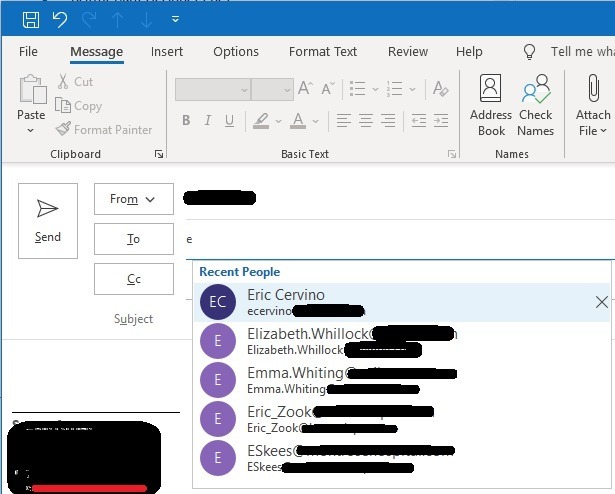
Solved – How To Retrieve Your Auto Fill Email Address.
Autofill email addresses function is a convenient way for Outlook to drop down recommended email address based on the first letter you type.
Did you get a new computer and backed up all your data? Afterwards, you transferred all your data into your new computer. However, when you type the first letter of a contact in Outlook, the suggested contacts no longer drop down.
What happened to all the contacts? No Problem, we just need to retrieve them again.
Here’s how you do it.
First, You Will Need Access to “View Hidden Folder”.
To do this:
Windows 7: My computer> Tools Tab> Folder Options> View Tab: Advanced settings: Click “Show hidden files, folders, and drives” radio button.
Windows 10: This PC> View> Options> Change folder and search options> View tab> Click “Show hidden files, folders, and drives” radio button.
Here’s The File you Need to Backup for Autofill Email Address
For Outlook 2016 – Windows 10
First, we need to Backup folder: C:Users%username%AppDataLocalMicrosoftOutlookRoamCache on the old computer. You can copy and paste this directory and it will take you to the location.
Backup the file called: Stream_Autocomplete_*_***********************.dat.
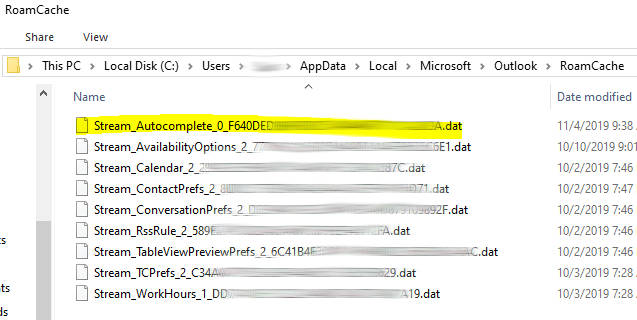
Now it’s time to restore this file on the new computer.
How to restore:On the new machine:
- First, once you load Outlook 2016, send a few emails.
- Close out of outlook.
- On new machine: go to C:Users%username%AppDataLocalMicrosoftOutlookRoamCache and look for a file called: Stream_Autocomplete_*_***********************.dat.
- Close out of Outlook 2016 on new machine.
- On new machine go to C:Users%username%AppDataLocalMicrosoftOutlookRoamCache and look for a new new Stream_Autocomplete file.
- Copy over the original Stream_Autocomplete file that you backed up from your other computer to: C:Users%username%AppDataLocalMicrosoftOutlookRoamCache.
- Rename the old Stream_Autocomplete file exactly as the new Stream_Autocomplete file on the new machine.
- Open Outlook 2016 and your autocomplete should be back!
- Note: You may have to copy/paste two or more times into the new directory. Save a copy of the backed up Stream_Autocomplete.
For Outlook 2003 to 2013 – Windows Xp & 7
Initially, we need to look for a file called *.nk2. (the “*” stands for any name.)
Backup: NK2 file:
C:Documents and Settings%username%Application DataMicrosoftOutlookDefault Outlook Profile.NK2
Or
C:Documents and Settings%username%AppDataLocalMicrosoftOutlook*.NK2
Additionally, you can search under C: Drive *.nk2
Afterwards, restore to same location as from where the file was backed up.
Finally, we hope this helped you retrieve your drop down emails. If you have any question or need assistance, please go to our contact page or emails.
Content reviewed and published by Tier2Tek Staffing Editorial Team .
